Seeing Images
Connect to Server
The Video Servers element in the sidebar can be used to establish a video server connection. To do so, click on Video servers. A drop down menu with all possible servers you can connect to will open. Select the desired video server and double click on it to establish a connection. An existing connection to a server is indicated by ![]() .
.
Linking Viewers to Media Channels
You can assign the images of a media channel to a viewer in three ways:
- By selecting the viewer and then double clicking the media channel.
- Simply by dragging a media channel to the viewer.
- By selecting the viewer, opening the context menu by right clicking and selecting Select channel by number.... A selection dialog, where all available media channels is displayed. The desired media channel can be selected and by clicking on the arrow key it will be assigned to the viewer.
When the selection dialog is open, you can also select the desired channel directly using its global number. To do this, simply use the number pad.
For systems with multiple servers, if the global numbers have not been assigned consistently, the first media channel to be found with the specified global number is displayed.
The available media channels are listed by video server in the drop down menu of Video servers.
Example The media channels Cam50 and Cam51 are assigned to the viewers using the procedures 1. and 2..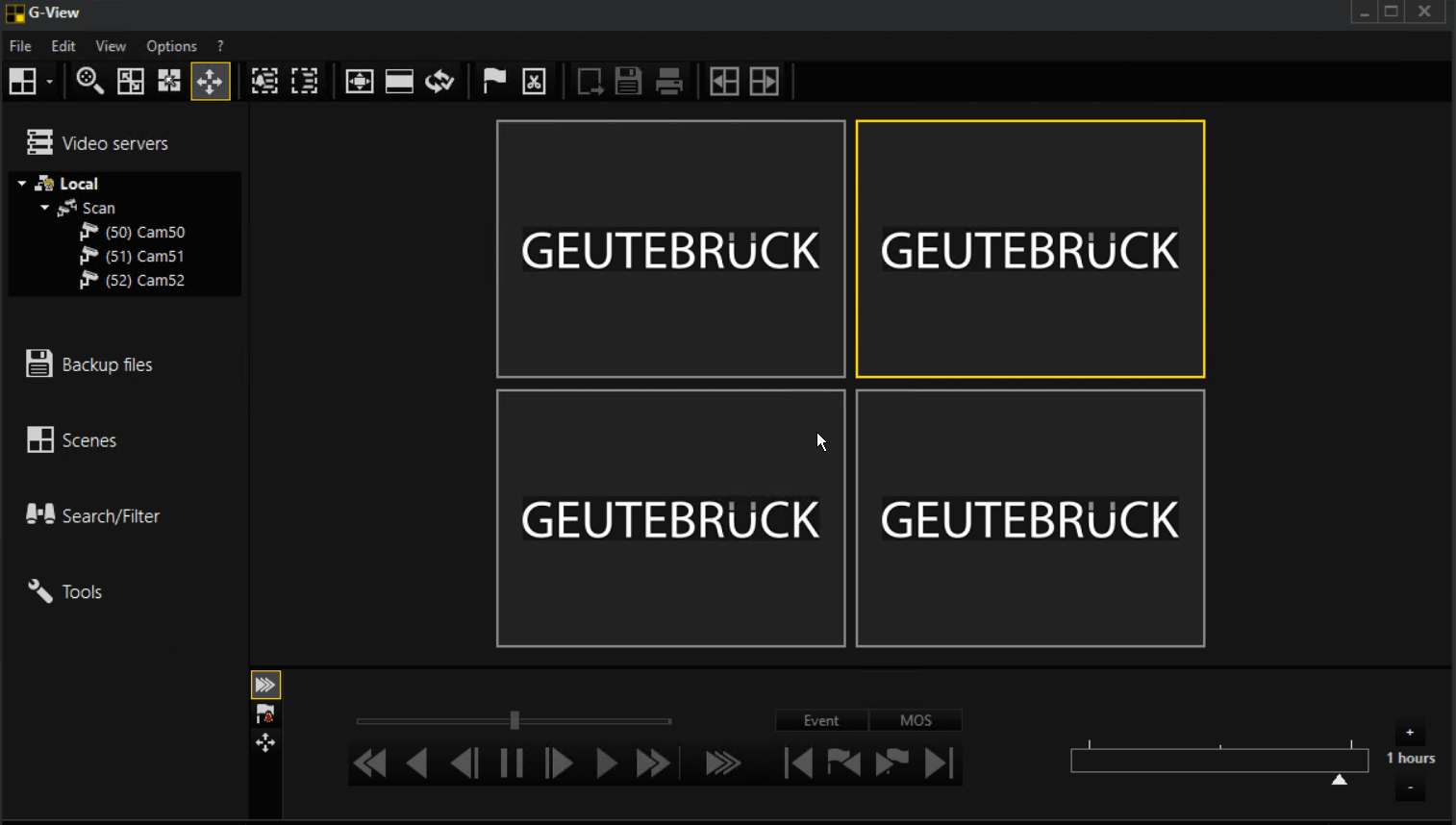
If you have assigned media channels to viewers, you can use the space bar to display the channel number, date and time, among other things. This is useful whenever images that are not live are displayed, as it allows them to be distinguished clearly. The displayed information also makes searching easier.
In the Menu bar under View -> Show in Viewer... you can configure what information should be displayed in the viewers. All elements with a check mark are displayed in the viewers. Click on an element to add or remove the checkmark.
Specify a View or Load a Scene
If the standard view is not appropriate for your needs, or if you have already specified a particular arrangement of viewers or even created scenes, then, unless you have already changed the profile, you should now load the view or scene.
Load a Scene
There are two options to load a scene.
- Clicking on the sidebar item Scenes opens a list of all available scene. Select one and double click on it to load the scene.
-
Open the Context menu by right clicking on a viewer. Then click on the contexts menu option Select scene and select the desired scene in the upcoming dialogue box. Finally click on the arrow key to confirm your selection.